Showcase Exhibitor’s Dashboard Help
Once you have registered as an exhibitor you will use your dashboard to create and save the data that is presented to customers. Required fields are marked with a red asterisk.
My Profile
Exhibitor details and contact information about you and your business should be saved in the exhibitors dashboard located in the left sidebar. This will include, among other things:
- Your business name, contact name and correct sorting order.
- A brief description of your business and specialties.
- Terms of service.
- Address.
- Shipping details.
- Social media links.
My Catalogues
You can use this feature to include in your exhibitor profile a list of your most recent external catalogues available in PDF format. The actual catalogue files cannot be uploaded directly to our site. You must, instead, click the “Add Catalogue” button and enter the URL foreach new catalogue you want to include in your list.
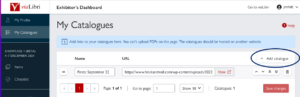
Checklist
The Checklist is a tool that you can use to indicate that you have completed the necessary steps for correctly listing and selling items in your showcase. The checklist doesn’t verify the accuracy of your entries, but works, instead as a simple guide to the information and actions you will need.
Adding Items
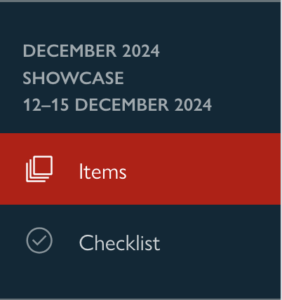
The status of current and future showcases is displayed in the left-hand sidebar, where exhibitors can manage uploads, reservations and sales. Each showcase is listed within its own panel.
After you have registered to appear in a showcase you can begin to enter the items that you want to sell. You will start by clicking on the “Items” link that appears in your current showcase panel. Each active showcase will have its own “Items” link. This link will turn red when engaged. When you click on the red link it will open an empty form that you will use for adding items to sell in your virtual showcase.
In the Exhibitor’s Dashboard you will now see a table listing all the items, if any, that you have already added to your showcase. You can add new items, or your first item, by clicking the red button marked “ + Add item ” located in the upper right-hand corner.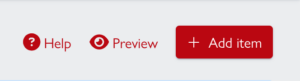
This will open a page with the form you will use to enter your data into the showcase. Most of this should be as expected, but you should note the following:
Title is required, there is no limit to the number of characters.
Subtitle is optional, there is no limit to the number of characters.
The Headline is an optional caption that appears across the top of the photos in the search results.
Price will be in your default currency as indicated when you registered for your showcase. Required.
A description should be provided for each item.
You can search in this field for existing categories and tags that apply to this item. You can select categories that have already been created by other exhibitors, or you can create new categories that match more exactly and completely the subject matter of your item. After the item has been added your buyers will be able to use these categories to find items that closely match their interests. There are no limits to the number of categories you can create or include.

Images can be in .JPG, PNG or .GIF format. To add them to the item you can then:
- Click on the “Choose Files” button; find the image files you want, highlight them and click OPEN.
- Drag and drop the image files on to the instruction text.
After the item has been saved you can use the links at the bottom of the page to:
- Delete the item.
- Preview the appearance of the item by clicking the “Preview Item In Showcase” link.
- Mark an item as having been sold externally. (Am I correct in thinking that this is disabled until the showcase goes live?)
BE SURE TO SAVE YOUR CHANGES BEFORE YOU LEAVE THE FORM.
Increasing the number of items in your showcase.
When you registered for your current showcase you will have selected and paid for a specific number items. A basic registration costs $150 USD and includes up to 12 items. You can increase that level in increments of 12 items at an added cost of $100 for each 12 items. If you later decide that you want more items than your original selection you can add them now using the red “Increase Limit” link that appears above the item management table on your exhibitors dashboard.
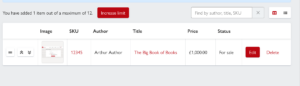
Instructions for increasing the number of items in your showcase will be shown in the window that follows.
Item List: Harvest Data Imports
In addition to manually adding books to their showcase in the standard fashion, viaLibri Premium Services subscribers can also import selected items from the data they have already harvested on their website and add them directly to their showcases. If you have harvested items that can be used with this feature you will find a dark blue button on the Exhibitor’s Dashboard page labeled “+ Add Items From Harvest.” Clicking this button will display a table with all the items that are available for importing into the showcase. To add one of these you will need to click a blue ” + Add Item” button in the column to the right of the harvest list. This will change the “+ Add Item” button to read “Edit” and display a form for making additions or corrections. This form will be the same as the one used for entering item details manually.
To find harvest items that you want to include in your showcase you can use the form labeled “Search Harvest Terms” located near the top of the page posted as “Add Harvest items to Showcase.”
Editing Items
An item can be edited or deleted from within your exhibitor’s dashboard by clicking one of the appropriate links at the bottom of each item.
Item List: Changing display order
The order in which your items appear on your Profile page can also be changed after they have been added to your Exhibitor’s Dashboard. This is done by dragging and dropping the individual items into their desired position. There is a button on the right side of the screen marked “Reorder Items.” You can click on this button to reformat your list as a multi-column table and then drag and drop individual items into a preferred order. You can also locate specific items using author, title and/or SKU in the search field near the upper right-hand corner of the page.
Reserved Items
Note: This page will only be available once the showcase has opened.
Items from your individual showcase may be reserved by potential buyers. A reserved item will then be set aside for up to 20 minutes. A list of all your items currently on reserve can be displayed in the exhibitor dashboard by clicking the “reserved items” option in the left sidebar. This will show the expiration time and provide a button for cancelling a reservation.
A potential buyer can also contact you independently to request that an item they have reserved for the limited period can be reserved for a longer period of time. If you agree to this you can then extend the reservation for an indefinite period of time. You cannot extend the reservation for another fixed period of time and will need to cancel the reservation manually if you want to return its status to “For Sale.”
Orders
Note: This page will only be available once the showcase has opened.
Clicking the “Orders” option will display a list of all the items in your showcase that have been ordered. Clicking the “view order” button will display contact information and details of the order including price, payment method, order status and creation time along with a red button the exhibitor can use to cancel the order.
